配置から運転まで#
起動#
Windowsのスタートメニューから起動します。
VRMONLINEは、アカウントとパスワードを入力して、ログインしてください。
起動時にシステムのアップデート情報が表示されたら、アップデートを行ってください。
部品は適時アップデートされます。起動時に部品のダウンロード更新を行うことがあります。
終了#
アプリのメニューから終了します。
公開作品で遊ぶ#
インターネットに公開されている作品をダウンロード、vrmnxファイルをファイル>>「レイアウトを開く」から開きます。
拡張子がvrmnxのファイルは、鉄道模型シミュレーターNXのレイアウトファイルです。
vrxのファイルは、鉄道模型シミュレーター5(旧世代VRMONLNE)のファイルです。vrxファイルは、ある程度互換性がありますが、スクリプト、列車の挙動に違いがあります。スクリプトを使用している場合は、スクリプトを構成する必要があります。
ロード時に「不足部品」が表示された場合は、その部品が含まれている部品パッケージをお求めください。
問題なくロードできた場合は、ツールボックスの「運転」ボタンですぐに遊ぶことができます。
作品を作る#
ファイル>>「新規レイアウト作成」を選択します。新しいレイアウトを作成します。
線路の配置#
鉄道模型シミュレーターNXのレイアウト制作は、部品をレイアウトに配置することが大部分です。部品は、部品パレットからレイアウトにドラッグ&ドロップします。
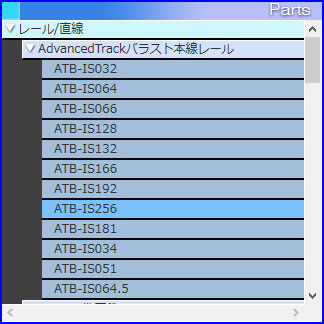
部品パレットには、線路、建物などの各種部品が並んでいます。部品は、ショップで購入することで増やすことができます。
線路は、直線の長さ、曲線の半径、複線間隔などが鉄道模型メーカーによって、規格化されています。鉄道模型レイアウトの基本的な線路配置は、円形です。周回して出発点に戻るため、運転操作が簡単になります。円形線路は、同一半径の曲線線路をつなぎます。
- 曲線線路を部品パレットからドラッグ&ドロップします。
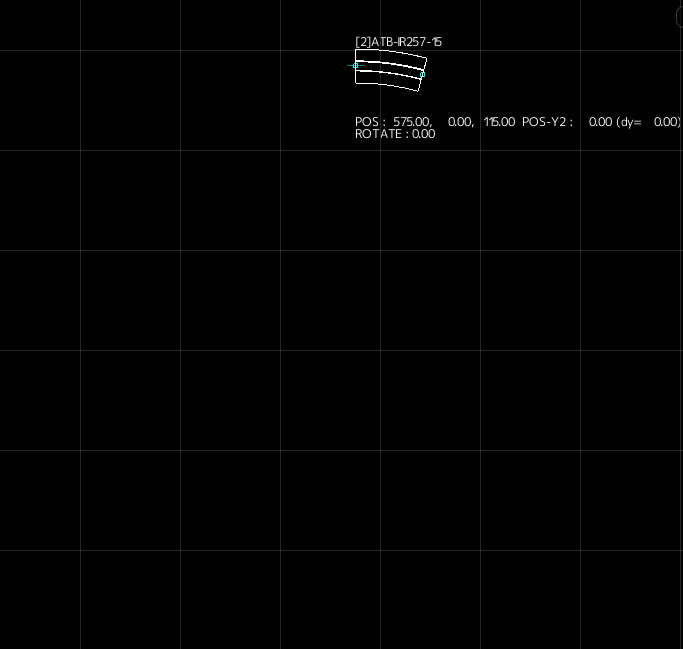
- CTRL+Dキーを押します。曲線線路が複製、配置されます。
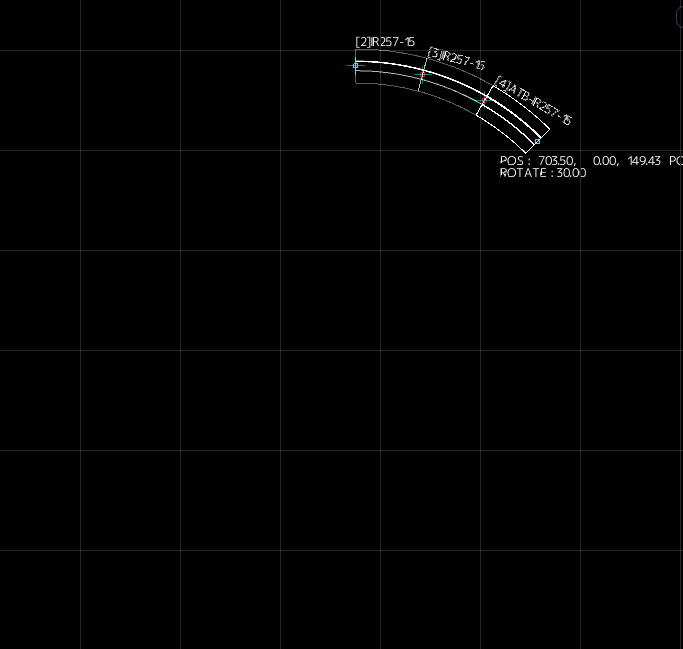
- CTRL+Dキーを複数回押して、円がつながるようにします。最後までつながると円形線路の完成です。
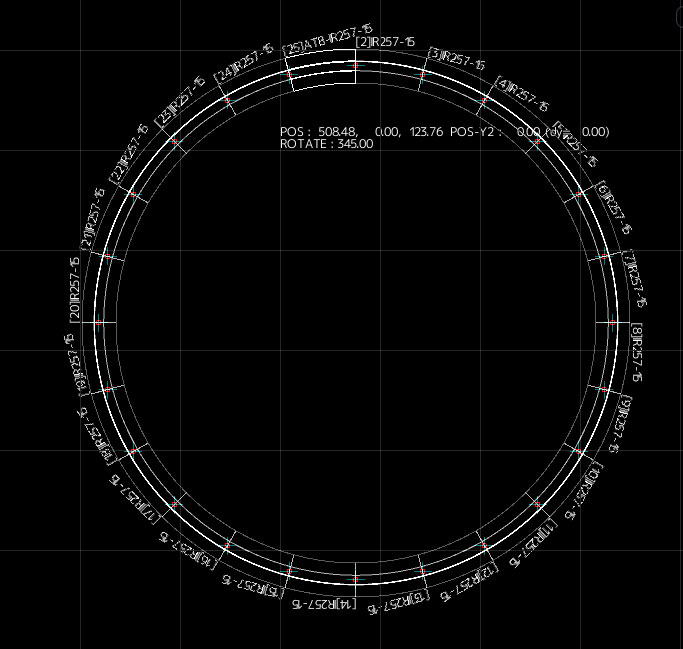
基本の円形線路が出来上がったら、直線線路を挟むなどして、プランを拡大できます。このときに、異なる半径や長さの線路で「ずれ」ないように注意します。
建物の配置#
線路の配置が完了したら、建物を配置します。駅、商業地区、住宅地区、道路などの部品をレイアウトに並べていきます。
編成の配置#
列車編成は、線路に配置します。
- 編成を配置できる十分な長さのある線路を一本、選択します。
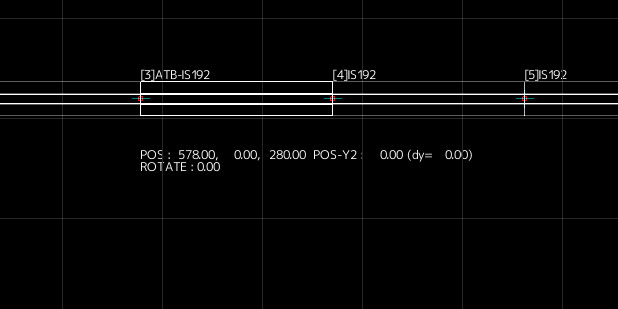
- 選択した線路の上で右クリック、ポップアップメニューから編成配置を選択します。
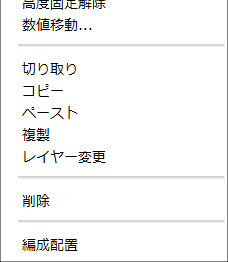
- 編成エディターが起動します。形式を選択後、中央エリアから下部エリアに車両をドラッグ&ドロップして編成します。
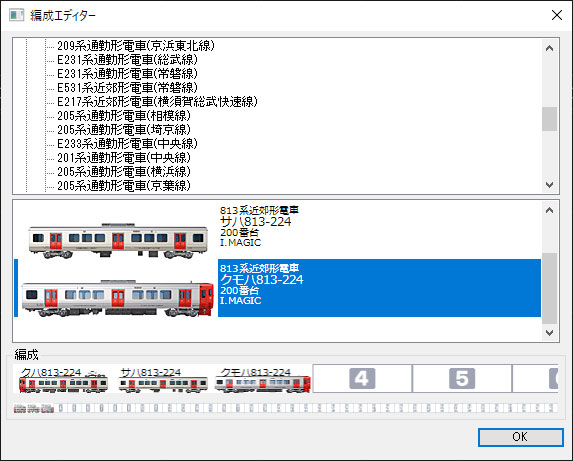
- OKボタンで編成が確定します。車両が赤い枠で表示されます。(赤い枠が表示されない場合は、線路長が不足しています。)
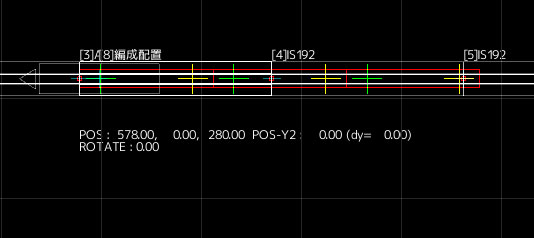
- ツールボックスの「試運転」ボタンで配置した編成を確認します。
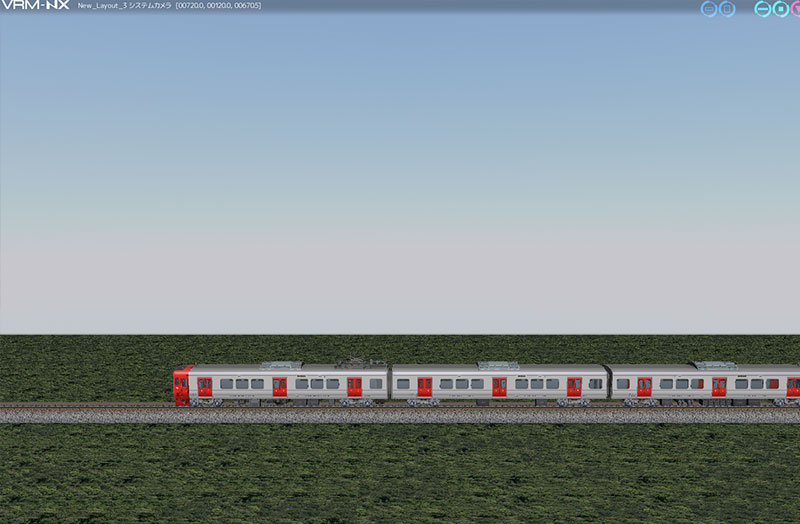
試運転#
線路、建物、編成を配置すると、走行可能な状態になります。レイアウト作品が、想定通りの仕上がりになっているか「試運転」で確認します。 部品の配置、設定、試運転を繰り返して、作品を作り上げていきます。
自動センサー、モーションパスなどの位置ガイドを3D画面に表示します。センサーが想定位置にあるか、想定した動作になるか確認できます。
試運転ボタンは、従来の鉄道模型シミュレーターのワイヤーフレームにかわる新しい機能です。
地上カメラの画面の切り替え動作は、運転モードで確認します。
運転#
完成した作品は、「運転」ボタンで運行開始します。画面が運転台視点になり、列車を運行できます。