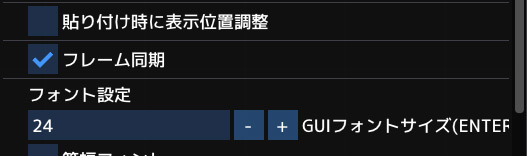ビュー#
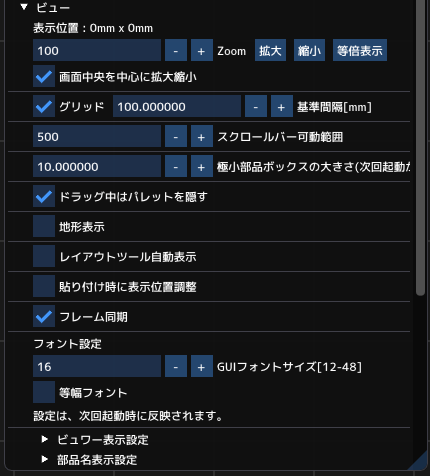
レイアウター、ビュワーの表示に関する設定を行います。
表示位置#
図面の表示開始位置です。
Zoom#
拡大率です。拡大縮小できます。数値は%です。
グリッド#
グリッドを表示します。基準間隔は、100%表示でのグリッド間隔です。
スクロールバー可動範囲#
スクロールバーの可動範囲を設定します。デフォルトは500mmです。
極小部品ボックス#
極端に小さい部品の代替表示ボックスの大きさを設定します。設定は次回起動時に有効になります。
クリックしにくいときは、ボックスを大きく設定してください。
ドラッグ中はパレットを隠す#
レイアウト上に配置した部品をマウスでドラッグしたとき、部品パレットなどを非表示にします。
地形表示#
地形を表示します。地形ツール以外での表示設定です。
レイアウトツール自動表示#
自動表示を有効にすると、建設ツールで部品を選択したときに表示、選択を解除すると非表示になります。画面が広く使えるようになります。ツールボックスのTOOLSボタンで表示/非表示を切り替えできます。
貼付け時に表示位置調整#
部品をペーストしたときに、部品の位置にあわせて図面の表示位置を自動調整します。
フレーム同期#
レンダリング時間が十分に短い場合、モニターの同期信号にあわせてレンダリングします。
フレームに同期させると単位時間あたりのGPU負荷が低減します。
フォント設定#
GUIフォントを変更します。
フォントサイズに表示サイズを入力します。12から48まで設定できます。デフォルトは16です。 等幅にチェックをいれると、文字が等幅表示になります。
設定値は、次回NXシステム起動時に有効になります。
スクリプトエディターのエディター領域は、常時、等幅フォントで表示します。
フォントの実際の表示は、WindowsのHiDPI設定の影響を受けます。
HiDPIは、Windowsのスクリーン設定で100%より大きな拡大率を設定した状態です。デスクトップのアイコン、ダイアログの文字などが大きく表示されます。たとえば、4Kモニターで200%にすると、2Kモニターで表示される大きさに拡大して表示されます。HiDPI環境でも3D表示のビューサイズは、デバイスの実サイズで表示されます。
サイズ24のフォント表示例。