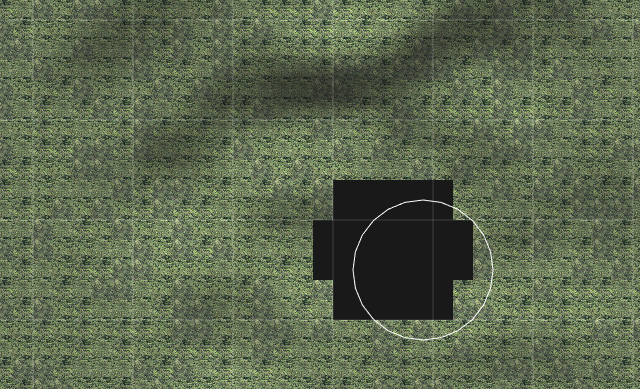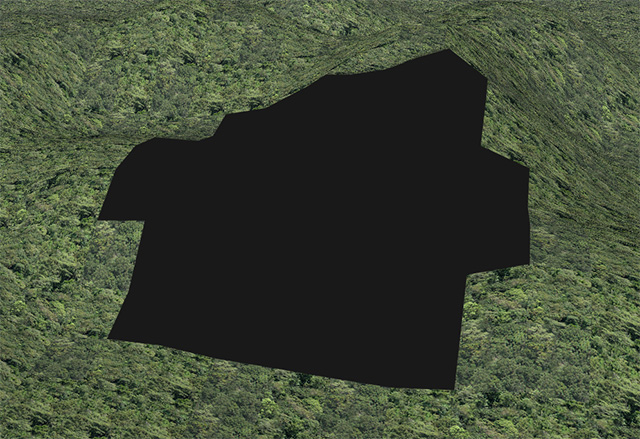地形#
地形ツール#
地形は地形ツールで編集します。石膏ブラシ、テクスチャーブラシなどで地形の凹凸、テクスチャーのマッピングを行います。

ブラシ、ドリルを選択すると自動的に地形ツールモードに移行します。
地形ツールモードでは、部品パレット、レイヤーパレットは非表示になります。
地形について#
地形は、20mm * 20mmのメッシュポリゴンで構成されています。地形の高さ、テクスチャーを編集して、地形表面の高低差、見た目を変更します。
地形の高さ#
地形の高さを編集することで、山、谷などを作ります。石膏ブラシツールなどで高さを調整します。
鉄道模型の地形:一般的に発泡スチロールなどのベースに石膏をもりつけて地形を表現します。地形の表面を塗装したり、パウダーをふりかけることで地表の状態を表現します。
地形テクスチャー#
地形の表面には、テクスチャーを貼り付けます。NXシステムの地形テクスチャーは、現在のゲーム技術で標準的なレイヤー構造になっています。NXシステムでは、4つのレイヤーを合成して、地形を表示します。(レイヤーは、一般的なペイントツール、ドローツールと同じです。)
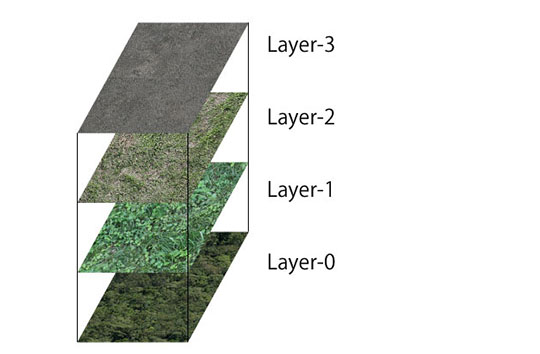
レイヤー1から3は、透明度(アルファ)をもっています。透明な部分は、下のレイヤーが表示されます。レイヤー1から3がすべて透明な場合は、レイヤー0が表示されます。
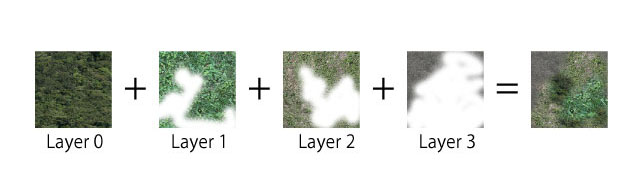
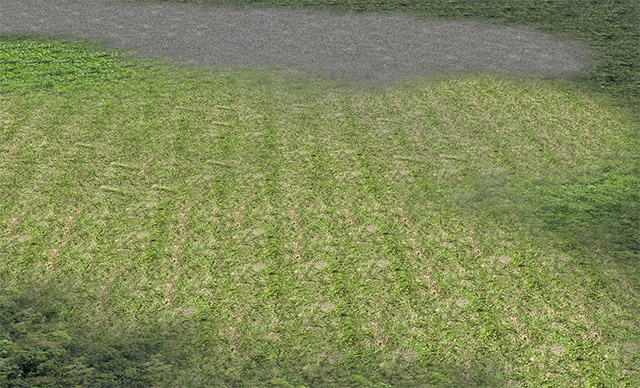
地形テクスチャーは、20mm x 20mmのポリゴンメッシュ、1区画に1つのパターンを貼り付けます。1枚のテクスチャーは、1 x 1から8 x 8までのパターン分割の組み合わせから選択できます。(パターン分割は、すべてのレイヤーで共通です。)
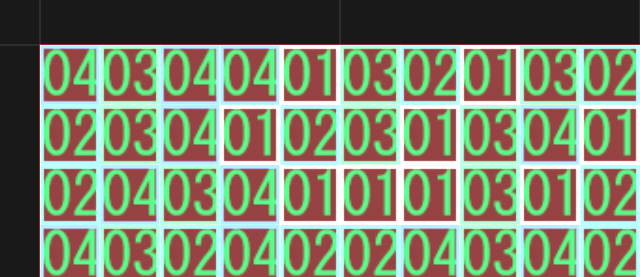
地形のテクスチャー情報は、メッシュごとにパターン番号と透明度(アルファ)が記録されています。2x2分割の場合は、パターン番号は、0から3になります。4レイヤーのテクスチャーメッシュを合成して表示します。
テクスチャーは、周囲のテクスチャーとなめらかになじませるソフトエッジと、明瞭に貼り付けるハードエッジがあります。エッジの種類は、ブラシ形状によって設定されます。

ブラシ形状の作成、管理#
ブラシの先端形状を選択、設定します。
ブラシの選択#
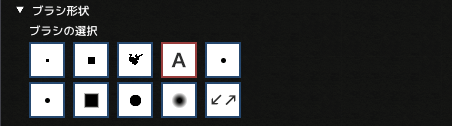
ブラシ形状の画像リストをクリックして、使用、設定するブラシを選択します。
ブラシの設定#
現在選択しているブラシ形状を設定します。
ブラシ形状は、Circle、Box、Fractal、Pictureから選択できます。
Circleブラシ#
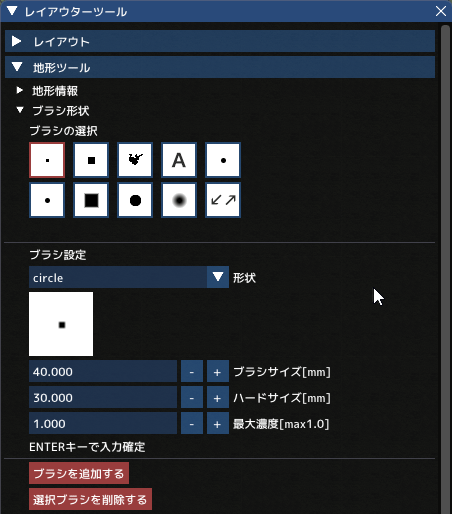
ブラシ形状は、3種類の形状モードを設定できます。Circleは円形、Boxは四角形、フラクタルは紙に染み込むインク形状になります。
ブラシサイズは、ブラシ形状の大きさです。ハードサイズは、中心から最大濃度の範囲です。ブラシサイズとハードサイズが同じ場合は、濃度が単一のハードブラシになります。
Boxブラシ#

Boxをチェックすると、四角形ブラシになります。
Fractalブラシ#

フラクタルは、フラクタルを設定したときの染み込みの本数です。染み込みは、インクの中心から枝葉を伸ばすように浸透します。
フラクタルブラシは、フラクタル構造を計算するブラシパターンです。インクのシミ込み、山の尾根の構造を近似します。
Pictureブラシ#
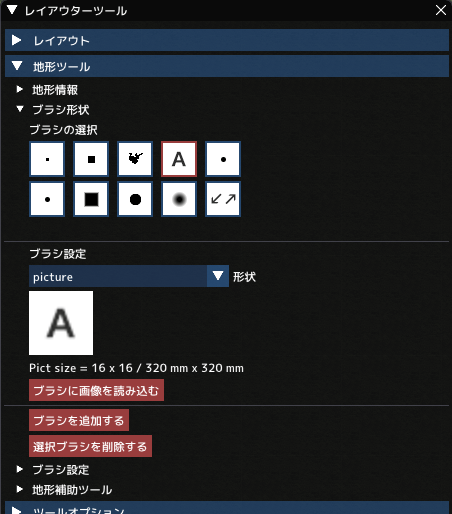
「画像を読み込む」ボタンをクリックして、画像ファイルを選択してください。画像ファイルは、あらかじめご用意ください。
画像ファイルは、Windowsが使用できるPNG、JPEG形式画像で1ピクセルあたり、地形の20mm相当になります。
ブラシの補足#
-
地形テクスチャーパターン1個分の大きさのブラシは、BOXをチェックして、ブラシサイズ10mmで設定します。
-
レイアウターの地形ツール画面に表示されるブラシのサークルカーソルは、ブラシサイズの設定値で表示されます。ブラシの形状は反映されません。
テクスチャーのブラシ効果#
ブラシ形状で一番濃いピクセルは、地形テクスチャーにハードエッジを設定します。ブラシ半径とハード半径が同じ場合は、地形テクスチャーをハードエッジでドローします。
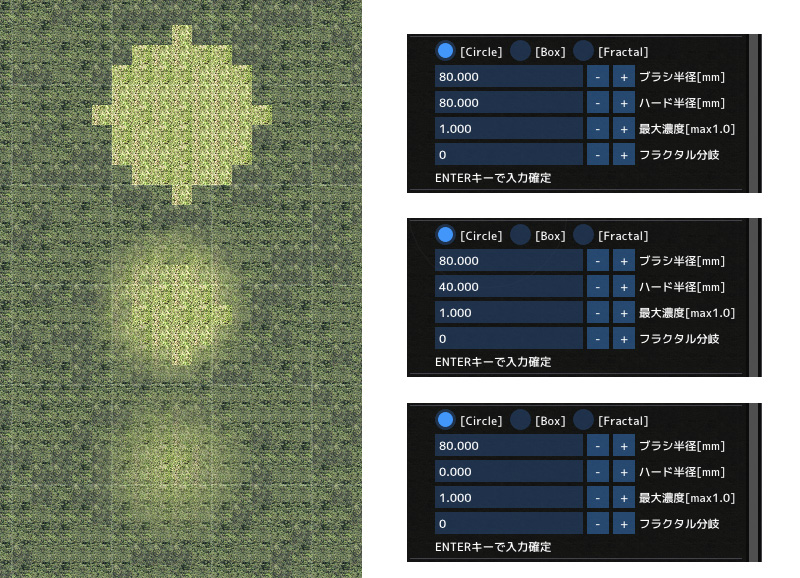
情報#
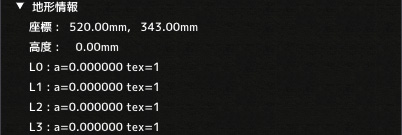
カーソル位置の情報を表示します。L0からL3は、地形テクスチャーレイヤーの情報です。透明度、設定されているパターン番号を表示しています。
石膏ブラシ#
地形に山をつくるブラシです。高さを入力して、マウスで山を描きます。
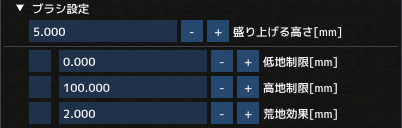
5mm程度を設定して、ブラシで複数回なぞるようにして山の形を整えます。試運転ボタンで実際の見た目を確認しながらすすめてください。
低地、高地制限、荒れ地効果:地形高度を編集するブラシの動作を設定します。この設定は、各造形ブラシ共通です。

削込ブラシ#
地形に谷をつくるブラシです。
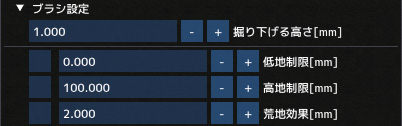

スムースブラシ#
地形をなめらかにするブラシです。凹凸が激しい地形をなめらかにします。
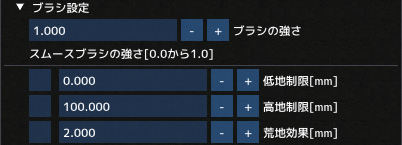

平地ブラシ#
平地を作成するブラシです。平面高度を設定して、マウスで描きます。
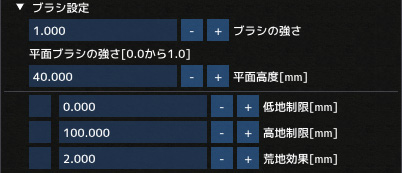

テクスチャーブラシ#
テクスチャーを貼り付けるブラシです。レイヤーとマッピングするパターンを選択してからマウスで描きます。
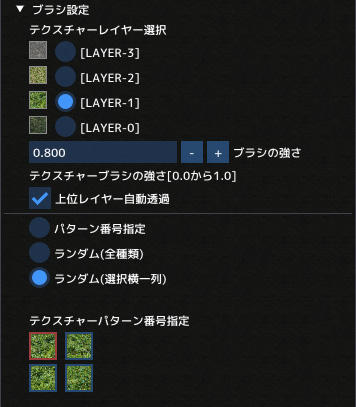
レイヤーは、ベースになる0から上位の3まであります。4枚のレイヤーに設定されているテクスチャーを合成して表示します。
レイヤー0は、ベースになります。透明度はありません。
レイヤー選択ボタンにサンプル表示されているテクスチャーは、0番目のパターンです。
貼り付けるテクスチャーパターンは、パターンを個別に選択するか、ランダムパターンで設定できます。(貼り付けたパターンが繰り返すと不自然になります。ランダムで貼り付けると不自然さがなくなります。)
ランダムパターンは、全種類か選択しているパターンの横一列を選ぶことができます。
上から順番に「パターン番号指定(選択したパターンだけを繰り返す。)」「ランダム全種類」「ランダム横一列」
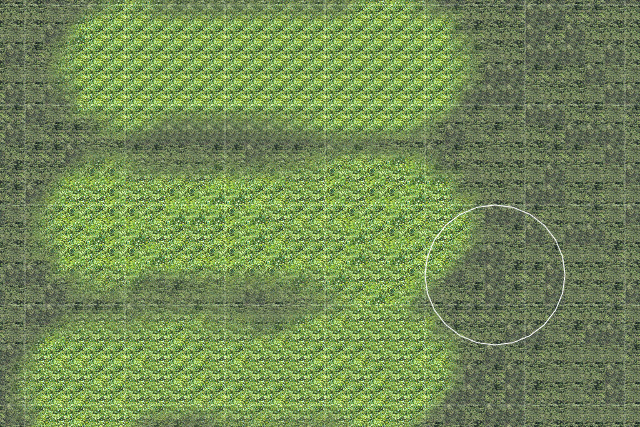
上位レイヤーの自動透過を有効にすると、下位レイヤーのドローのときにそのレイヤーが見えるように上位レイヤーを透過します。透過なしは、一般的なペイントソフトのレイヤーと同じ動作です。(写真上が自動透過。下が透過なし。)
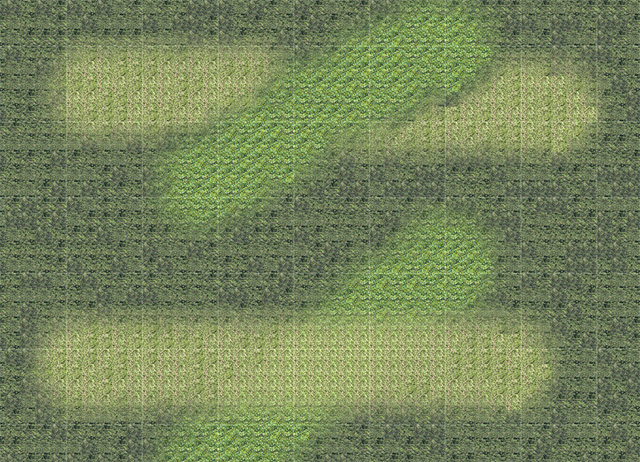
濃淡ブラシ#
レイヤーに設定されているパターンはそのままで、レイヤーの透明度のみ書き換えます。消しゴムにチェックをいれるとパターンが薄くなります。(逆に透明度が低くなると、パターンが濃くなります。)
マッピングしたパターンを維持したまま、透明度だけ変更します。
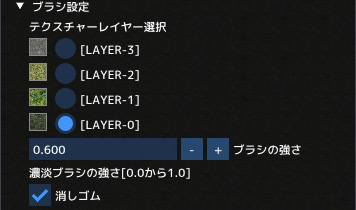
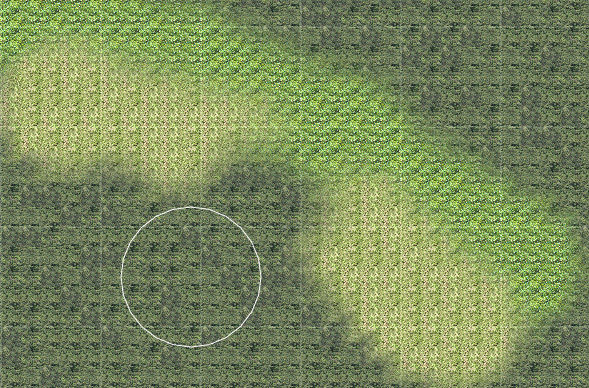
ドリルブラシ#
トンネルの入り口にあたるポリゴンを除去します。
ドリルブラシに設定はありません。
穴が空いた箇所を戻すには、テクスチャーブラシでレイヤー0にテクスチャーを貼り付けてください。(ドリルは、レイヤー0に書き込まれています。レイヤー0にパターンを再設定すると、ドリルのデータは除去されます。)